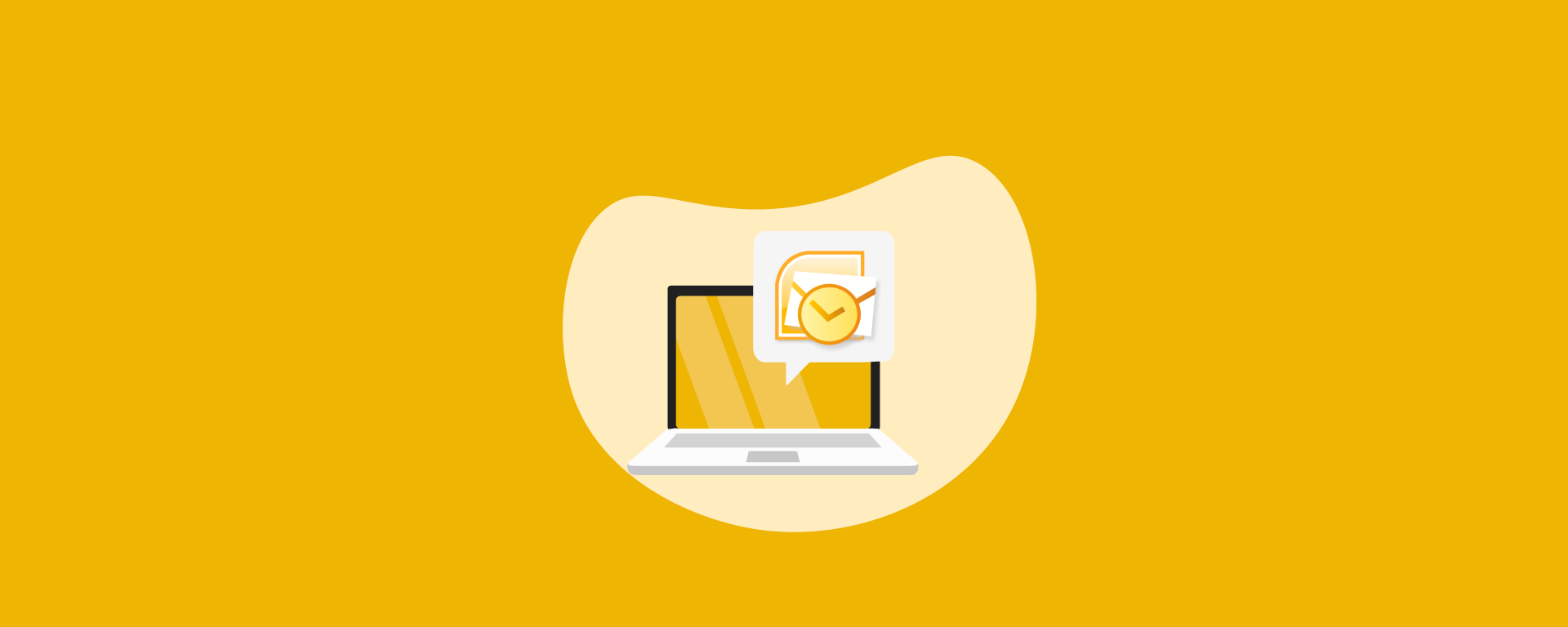Microsoft Outlook es el cliente de correo electrónico de Microsoft con el que podrás gestionar tus cuentas de correo procedentes de varios proveedores, entre los que se incluye cuentas de correo corporativas o bien cuentas gratuitas como Hotmail, Gmail, Yahoo entre otras.
1. En Outlook 2010, Vamos a la ficha Archivo / Información, pulsamos en Agregar Cuenta.
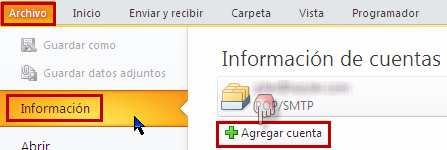
2. En la siguiente ventana seleccionamos Configurar manualmente las opciones del servidor y pulsamos en Siguiente
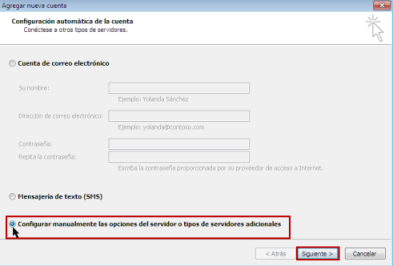
3. Seleccionamos Correo electrónico de Internet para cuentas tipo POP o IMAP y Siguiente
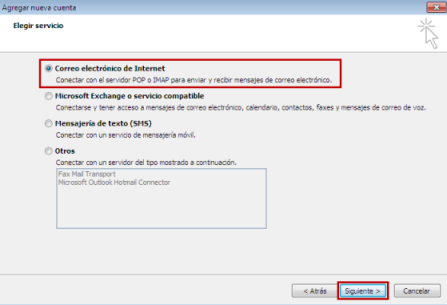
4. La siguiente ventana es donde introducimos todos los datos de la cuenta. Dichos datos nos los facilita nuestro servidor de correo a la hora de crear la cuenta.
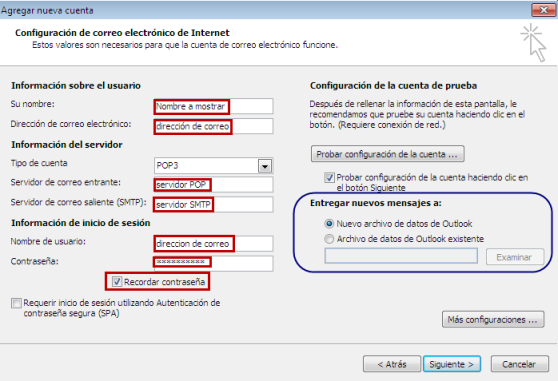
- La dirección de correo electrónico
- El servidor de correo entrante POP3 «mail.nombre-de-su-dominio.com» (sin comillas)
- El servidor de correo saliente SMTP «mail.nombre-de-su-dominio.com» (sin comillas)
- El nombre de usuario (generalmente es la misma dirección de correo)
- La contraseña (la que hayamos definido o nos hayan facilitado)
5. Pulsar en el botón «mas configuraciones» para acceder a configurar otros datos.

5.1. En la ficha General introducimos un nombre que nos ayude a identificar la cuenta, también podemos introducir el nombre de la Compañía o simplemente dejar por defecto el nombre de la cuenta de correo electrónico.
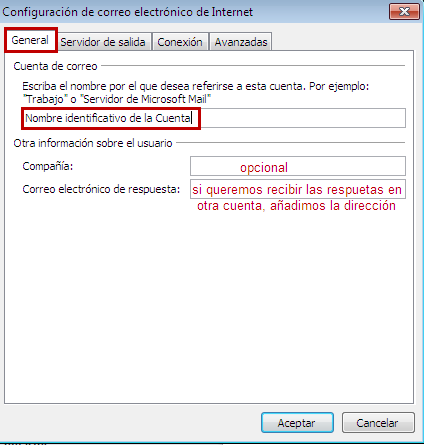
5.2. En la ficha Servidor de salida deberemos marcar Mi servidor de salida requiere autentificación y Utilizar la misma configuración que mi servidor de correo de entrada (opción cada vez más utilizada por los servidores)
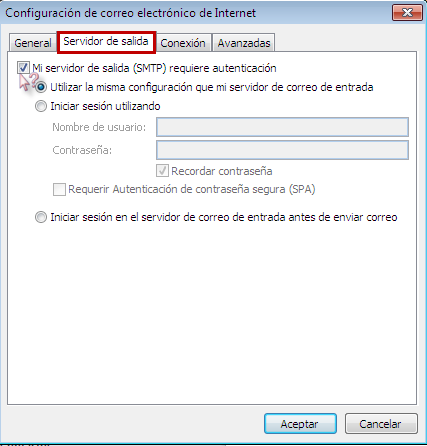
5.3. En la pestaña Avanzadas tendremos que modificar los puertos utilizados y el tipo de conexión cifrada tanto en el POP3 como en el SMTP (datos facilitados por el servidor)
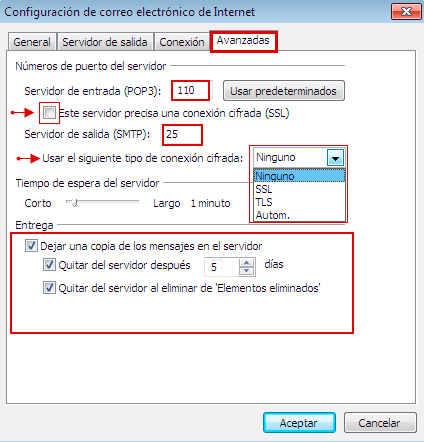
6. Al pulsar Aceptar volvemos a la pantalla de los datos y tenemos la opción (activada por defecto) de Probar la configuración de la cuenta…  pulsando en el botón o siguiente podemos verificar si todo está correcto
pulsando en el botón o siguiente podemos verificar si todo está correcto
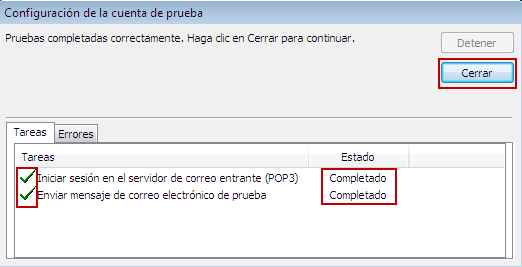
7. Cuando todo esté correcto pulsamos en Finalizar.
Fuente: microsoft.com