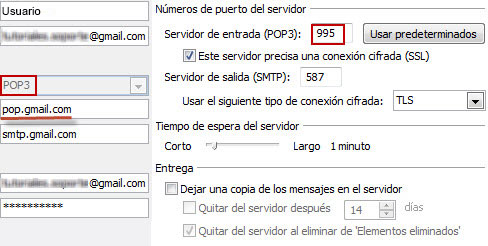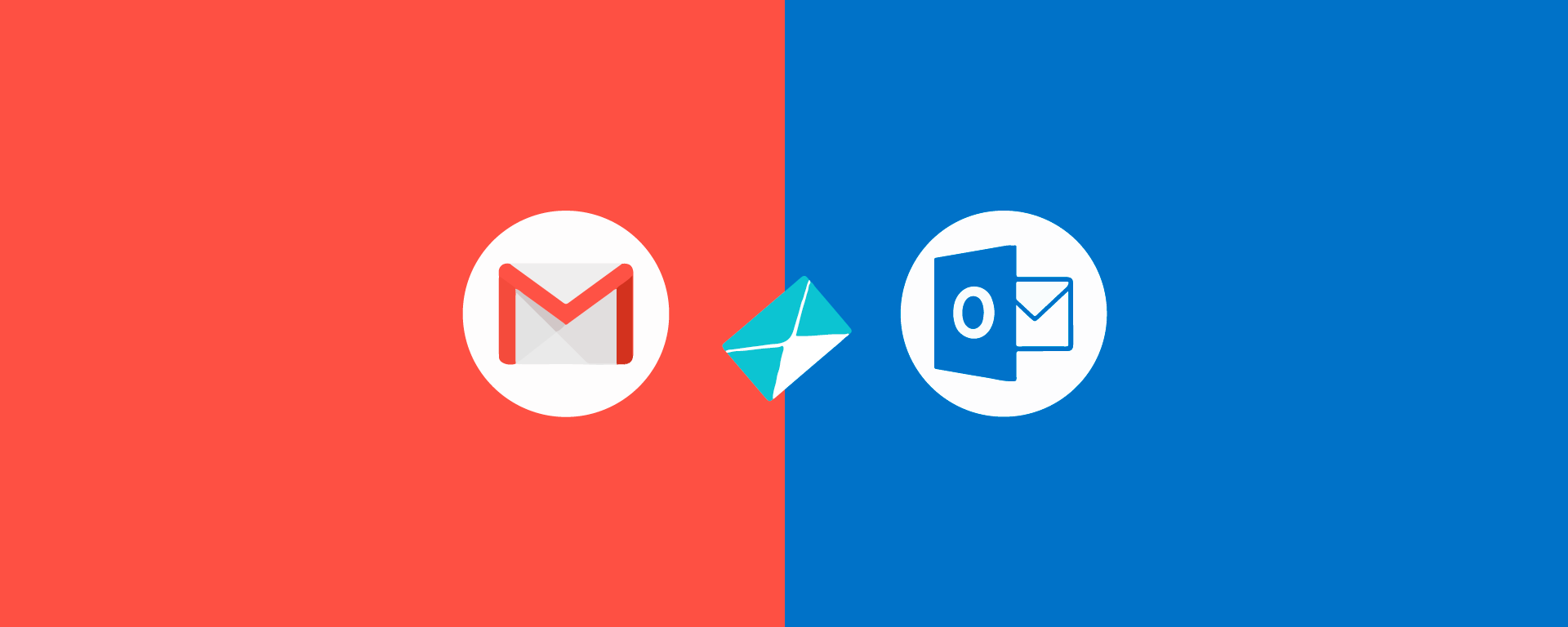Antes de empezar:
Para poder configurar correctamente nuestra cuenta de gmail en outlook debemos ingresar a la configuración de la cuenta del correo; es decir en gmail.com.
En la opción Reenvío y correo POP / IMAP, asegurarse de que esten habilitadas. Le sugerimos elegir la opción de conservar la copia de Gmail en la bandeja de entrada por lo que usted puede acceder a su correo electrónico en el servidor desde Gmail.
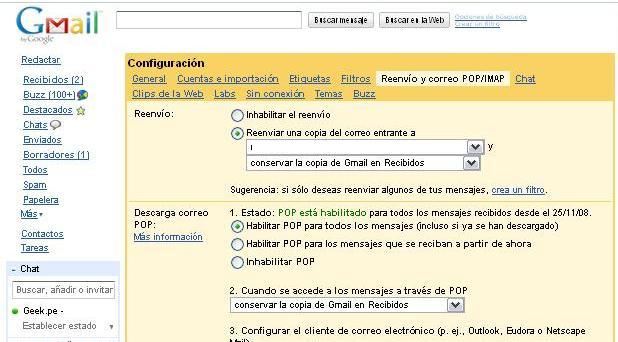
Ok, ahora configuremos la cuenta como Imap enOutlook 2010.
Introduzca su nombre de usuario (dirección de correo electrónico).
En Información del servidor escriba en el siguiente:
- Tipo de cuenta: IMAP
- Servidor de correo entrante: imap.gmail.com
- Servidor de correo saliente: smtp.gmail.com
- Nombre de usuario: La cuenta de correo electrónico
- Contraseña: La que hayamos definido al crear la cuenta de correo electrónico.
Asegúrese de llenar correctamente los datos.
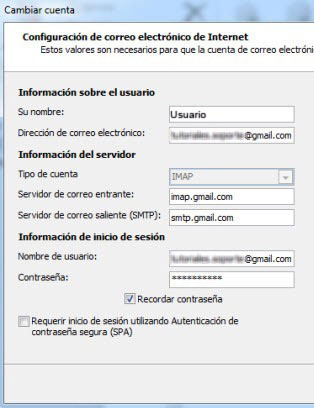
Después de llenar los datos, haga clic en el botón Más Configuraciones.

Seleccione la pestaña Servidor de salida, y comprobar Mi servidor de correo saliente (SMTP) requiere autenticación. Marcar la opción “Utilizar la misma configuración que mi servidor de correo de entrada”.
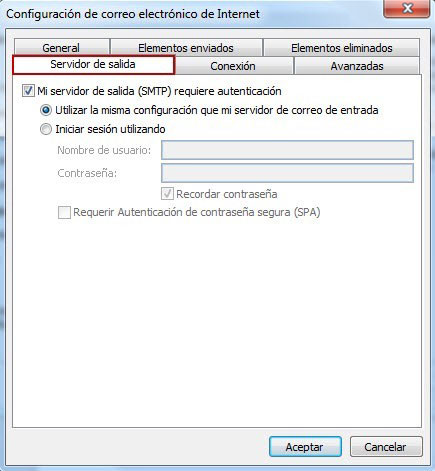
Luego, seleccione la pestaña de Opciones avanzadas y llenar con la siguiente información:
- Servidor de correo entrante (IMAP): 993
- Servidor de salida (SMTP): 587
- Compruebe Este servidor requiere una conexión segura (SSL)
- Establecer Utilice el siguiente tipo de conexión cifrada con TLS
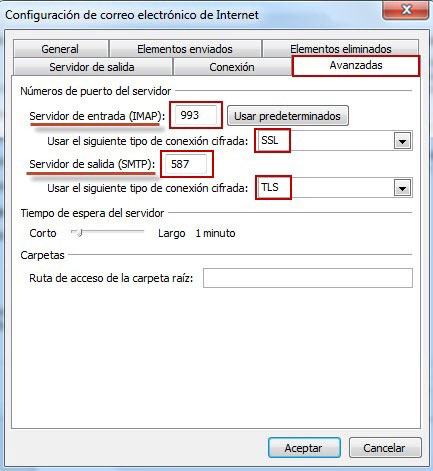
Una vez terminada esta parte de la configuración, damos click en el boton Aceptar y salimos de la ventana de configuración de cuentas para poder ver las fichas elementos enviados y elementos eliminados.
Ingresamos nuevamente en la configuración de la cuenta.
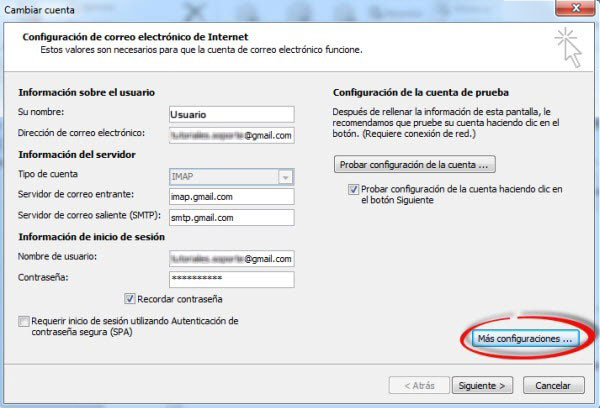
Seleccionamos pestaña de elementos enviados, marcar “No guardar copia de los elementos enviados” ya que Gmail los guarda por defecto. (si marcamos guardar copia nos los duplicaría)
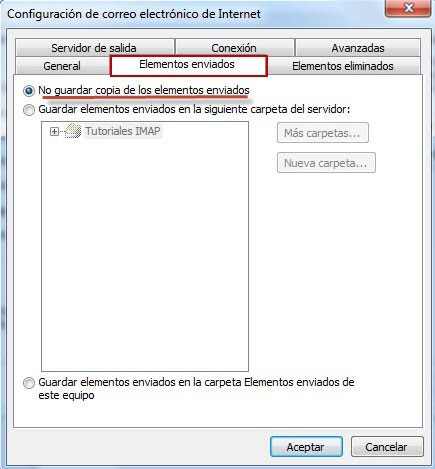
Seleccione la pestaña elementos eliminados; podemos seleccionar entre ”Mover elementos eliminados a la siguiente carpeta del servidor” y elegir la carpeta donde queramos que se muevan los elementos que eliminemos, Papelera por defecto o ”Marcar elementos para su eliminación sin moverlos automáticamente”.
Y podemos seleccionar “Purgar elementos al cambiar de carpeta mientras se está en línea”. Click boton Aceptar
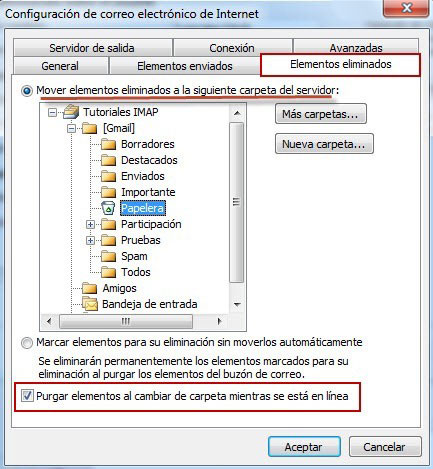
Listo! Gmail esta listo para sincronizar con Outlook 2010.
Puede agregar varias cuentas de correo electrónico utilizando POP3 ó IMAP si lo desea.
Nota: En la configuración como POP3 solo cambia en el servidor entrante y el puerto. Ver configuración configurar una cuenta Gmail como POP en Outlook