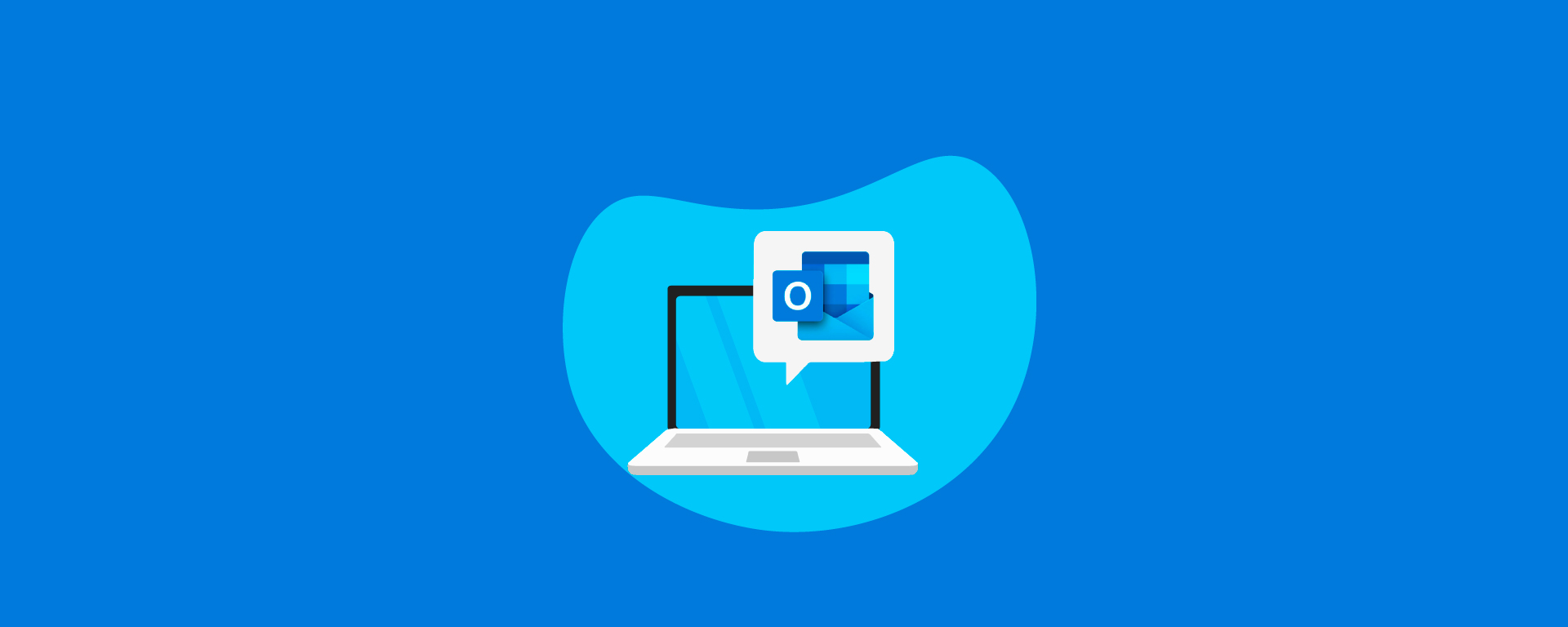Muchas personas nos consultan diciendo que ya no les llegan algunos correos electrónicos de ciertos contactos. El motivo habitual es que los correos llegan a su bandeja de correo no deseado o Spam.
A continuación, se detallarán los pasos que son necesarios para agregar esas cuentas de email como remitente seguro en diferentes aplicaciones o servidores de correo. Esta lista no es exhaustiva, por lo tanto es posible que tu servidor de correo no este listado aquí. No obstante, el procedimiento es similar para todos.
GMail
Para marcar correo@nombredelaempresa.com (por ejemplo) como remitente seguro, sigue por favor estas instrucciones en Gmail:
-
Dentro de Gmail, pulsa sobre la pestaña ‘Más’ que encontrarás en la parte izquierda. A continuación, pulsa sobre la carpeta ‘Spam’.
-
Si allí encuentras el correo, ábrelo y selecciona ‘No es Spam’.
-
Luego, vuelve a abrir el correo y pulsa sobre la pequeña flecha que aparece apuntando hacia abajo, a la derecha del botón ‘Responder’.
-
Entre las opciones desplegadas, elija la que corresponda para agregar al remitente a la lista de contactos.
Microsoft Outlook
Para marcar correo@nombredelaempresa.com (por ejemplo) como remitente seguro en Microsoft Outlook:
-
Pulsa sobre el menú ‘Herramientas’ → ‘Opciones’
-
En la pestaña ‘Preferencias’, pulsa encima del botón que dice Spam o correo no deseado
-
En la pestaña de ‘Remitentes seguros’ pulsa donde dice ‘Agregar’
-
Agrega la cuenta correo@nombredelaempresa.com (por ejemplo) en el campo que corresponde a la dirección de correo
-
Pulsa ‘OK’ o ‘Aceptar’
Apple Mail para macOS
Para marcar correo@nombredelaempresa.com (por ejemplo) como remitente seguro en Apple Mail:
-
En primer lugar, si el correo correo@nombredelaempresa.com (por ejemplo) aparece en tu carpeta de correo no deseado, selecciónalo o ábrelo, y pulsa sobre ‘No es Spam’ (o similar) en la parte superior de la pantalla
-
A continuación, desde el menú ‘Mail’, ve a ‘Mail’ → ‘Preferencias’
-
Pulsa en la pestaña de ‘Filtros’ o ‘Reglas’
-
Selecciona ‘Añadir regla’ para agregar una nueva regla
-
Asigna el nombre “El remitente” a la nueva regla que has de agregar
-
Crea la siguiente regla: Si se cumple alguna de las siguientes condiciones: ‘Remitente/De’ ‘Contiene’, y luego copia allí la dirección correo@nombredelaempresa.com (por ejemplo)
-
De la lista de acciones, selecciona ‘Mover mensaje’ hacia ‘Bandeja de entrada’
-
Finalmente, pulsa ‘OK’ o ‘Aceptar’
Yahoo!
Para marcar correo@nombredelaempresa.com (por ejemplo) como remitente seguro, sigue por favor estas instrucciones en Yahoo!:
Si descubres que el correo de tu cliente o preveedor fue enviado a tu carpeta de ‘Spam’, ábrelo y pulsa por favor sobre el botón ‘No es spam’.
-
Asegúrate de que correo@nombredelaempresa.com no esté en tu lista de direcciones bloqueadas. En caso de estarlo, selecciónalo y pulsa sobre el botón correspondiente para desbloquearlo.
-
Ahora, sigue por favor los siguientes pasos para crear un filtro:
-
Pulsa encima de ‘Opciones’ → ‘Opciones de correo’, en la esquina superior derecha.
-
Selecciona ‘Filtros’ en el panel de la izquierda
-
Encima del panel de ‘Filtros’ que verás a la derecha, presiona ‘Agregar filtro’
-
Selecciona la casilla que corresponde a la fila ‘remitente’, deja la casilla que dice ‘contiene’ tal como está, y en el campo de la derecha, pega la dirección correo@nombredelaempresa.com (por ejemplo). Esto le indicará al sistema que envíe los correos de este remitente al buzón de entrada en lugar de a la carpeta de Spam.
-
El último paso es seleccionar ‘Buzón’ en el campo que dice ‘Mover a carpeta’.
-
No olvides guardar los cambios antes de salir
-
Thunderbird
Para registrar mis direcciones en Thunderbird debes añadir correo@nombredelaempresa.com (por ejemplo) a tu lista de contactos, y luego necesitas cambiar la configuración de Spam de Thunderbird para que acepte las direcciones de tu lista de contactos.
-
En primer lugar, si encuentras un correo de correo@nombredelaempresa.com (por ejemplo) en tu carpeta de Spam o correo no deseado, pulsa sobre el mismo con el botón derecho del ratón, y luego sobre la opción indicada para desmarcar como Spam
-
A continuación, pulsa en el botón indicado para ir al libro de direcciones o lista de contactos
-
Selecciona la lista de direcciones personales
-
Pulsa para crear un nuevo contacto
-
En la pestaña que dice ‘Contacto’, pega la dirección correo@nombredelaempresa.com (por ejemplo) en el campo correspondiente
-
Acepta o pulsa ‘OK’
-
Ahora haz click sobre ‘Herramientas’ → ‘Junk Mail Controls’ (o controles de Spam)
-
Selecciona ‘Personal Address Book’ para actualizar el módulo de Correo Seguro que está bajo la pestaña de configuración
-
Luego, marca el cuadro que se encuentra al lado donde se menciona ‘no marcar mensajes como correo no deseado’
-
Finalmente, pulsa ‘OK’ o ‘Aceptar’