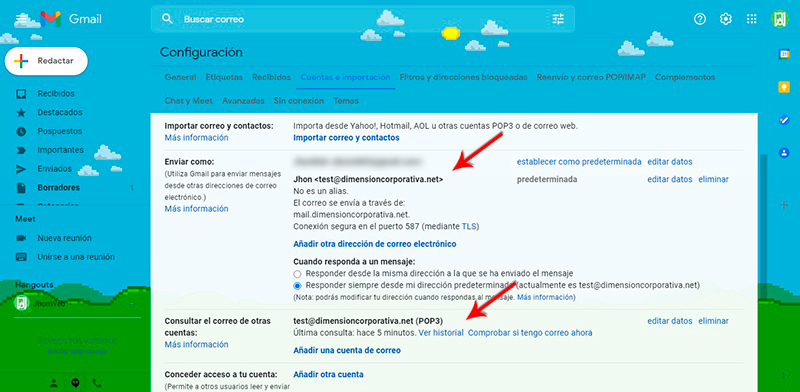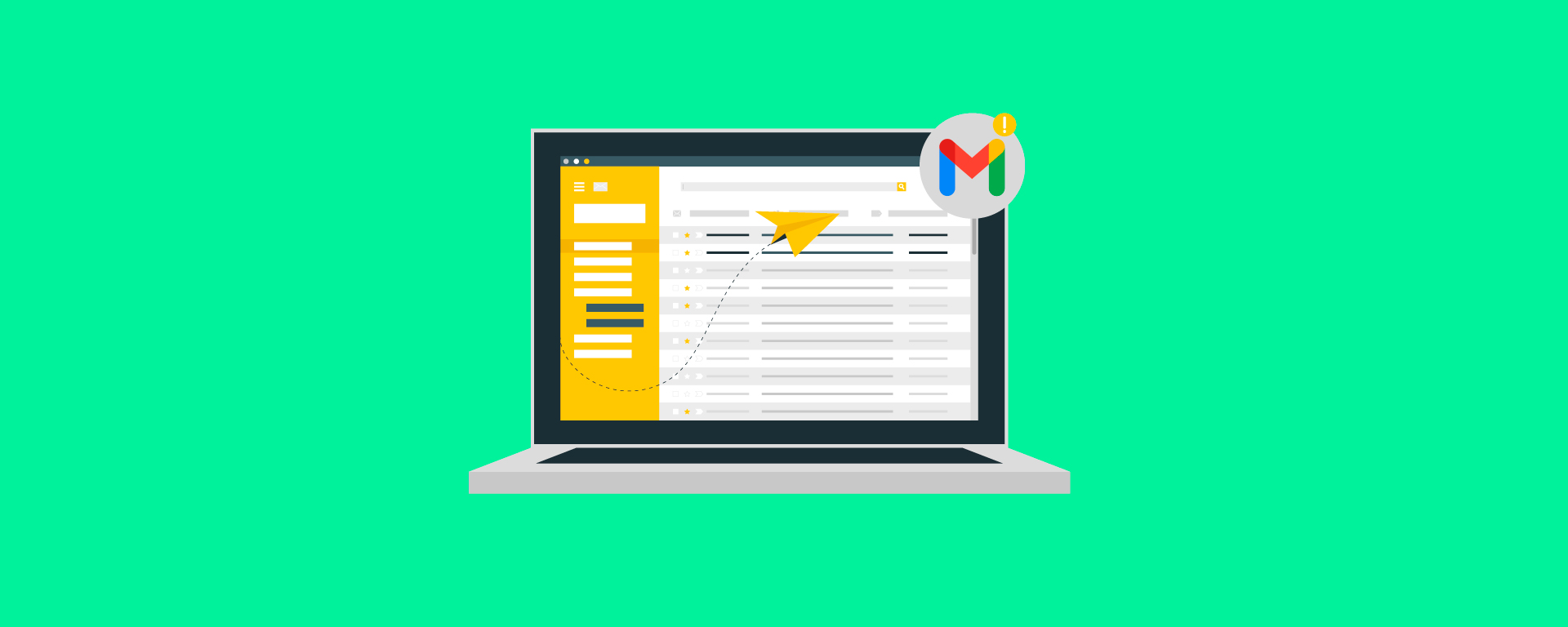En esta guía le explicaremos cómo configurar su cuenta de Gmail con POP3.
Antes de continuar, queremos informarle de las siguientes limitaciones.
- Gmail solo permite configurar la cuenta con POP, no con IMAP. Esto significa que los correos se descargan, pero no se sincronizan con el servidor.
- Gmail solo descarga los correos electrónicos de su bandeja de entrada. Los correos de otras carpetas, como Enviados y Borradores, no se descargan.
- Por defecto, Gmail descarga los correos y luego los elimina del servidor. Le recomendamos marcar la opción que permite dejar una copia del correo en el servidor. De esta forma, podrá acceder a sus correos en Webmail.
Paso 1: Inicie sesión en Gmail y vaya a Configuración
Inicie sesión en su cuenta de Gmail.
Haga clic en el icono de rueda dentada de la esquina superior derecha.
Seleccione Configuración del menú desplegable.
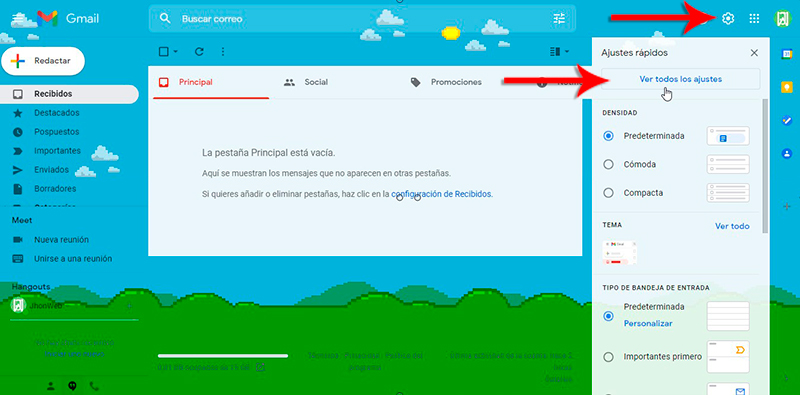
Paso 2: Añada una cuenta de correo
Haga clic en Cuentas e importación en el menú superior.
Haga clic en Añadir una cuenta de correo.
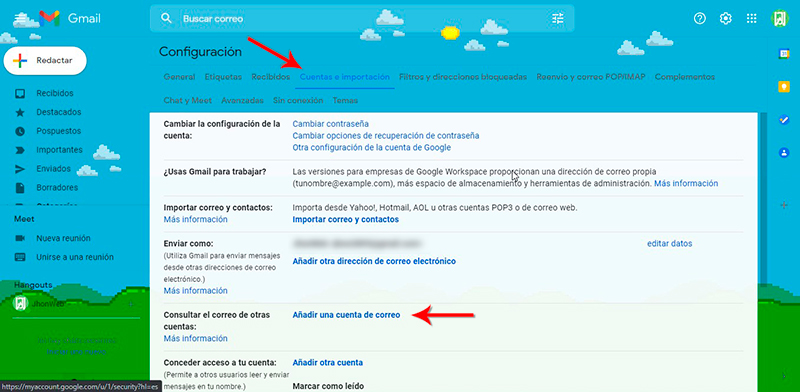
Paso 3: Introduzca su dirección de correo electrónico
Introduzca la dirección de correo electrónico que desea añadir a Gmail.
Haga clic en Siguiente.
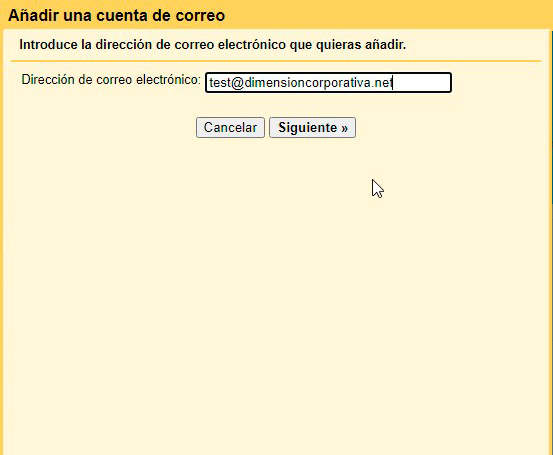
Paso 4: Confirme que desea importar con POP
Seleccione «Importar correos de mi otra…».
Haga clic en Siguiente.
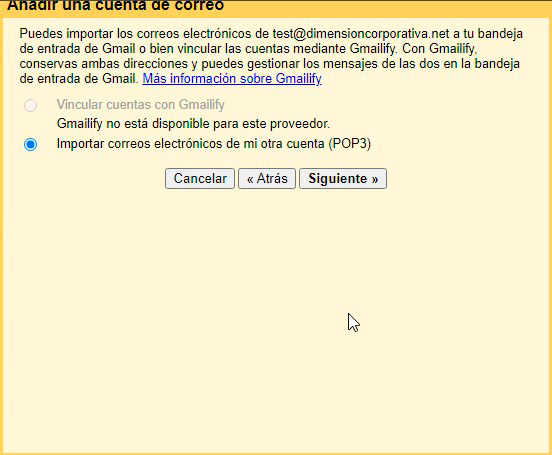
Paso 5: Introduzca los datos del servidor POP
Utilice la siguiente configuración para los correos entrantes:
Nombre de usuario: su dirección de correo electrónico (en este caso usaremos test@dimensioncorporativa.net)
Contraseña: la contraseña que utiliza para iniciar sesión en Webmail (contraseña del correo electrónico que va a agregar)
Servidor POP: mail.el-nombre-de-su-dominio.com (en este caso mail.dimensioncorporativa.net)
Puerto: 110
Haga clic en Añadir cuenta para continuar.

Paso 6: Confirme que desea enviar correos electrónicos desde Gmail
Ya puede recibir correos electrónicos desde su cuenta de Gmail. El siguiente paso es definir la configuración de los mensajes salientes para que así pueda enviar correos electrónicos desde su cuenta.
Seleccione «Sí, quiero poder enviar mensajes como …».
Haga clic en Siguiente.
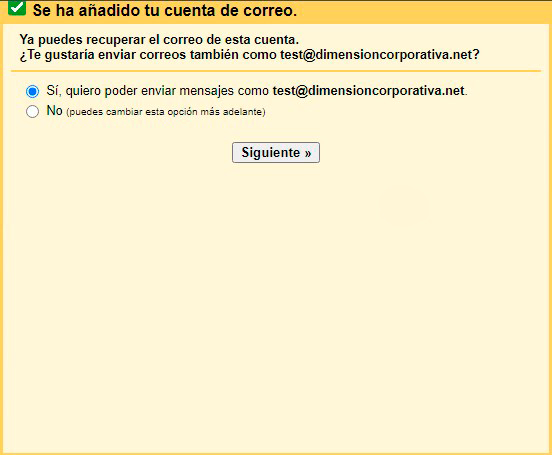
Paso 7: Introduzca el nombre del remitente
Introduzca el nombre del remitente que verán los destinatarios.
Haga clic en Siguiente paso.
NOTA: Si utiliza la dirección de Gmail como dirección principal y la otra dirección solamente para recibir correos entrantes, le aconsejamos marcar la casilla «Tratarlo como un alias».
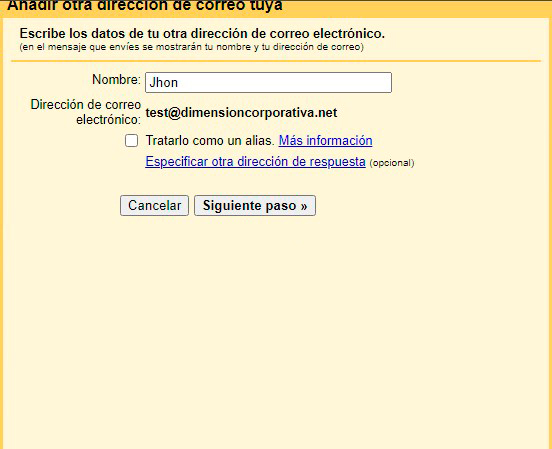
Paso 8: Introduzca los datos del servidor SMTP
Utilice la siguiente configuración para los correos entrantes:
Servidor SMTP: mail.el-nombre-de-su-dominio.com (en este caso mail.dimensioncorporativa.net)
Nombre de usuario: su dirección de correo electrónico (en este ejemplo usaremos test@dimensioncorporativa.net)
Contraseña: la contraseña que utiliza para iniciar sesión en Webmail (contraseña del correo electrónico que va a agregar)
Puerto: 587
Conexión segura: TLS
Haga clic en Añadir cuenta para continuar.
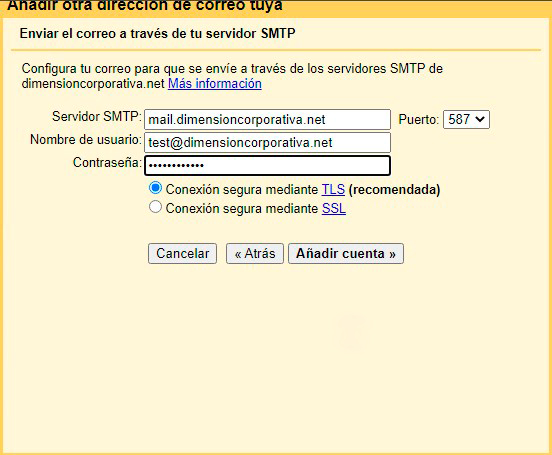
Paso 9: Abra el correo de confirmación de Gmail
Gmail le enviará un correo electrónico con un código de confirmación.
Inicie sesión en Webmail (¿Cómo iniciar sesión en mi correo corporativo con Webmail?)
Abra el correo «Confirmación de Gmail – Enviar correo electrónico como…».
Copie el código de confirmación del correo electrónico.

Paso 10: Introduzca el código de verificación
Pegue el código de verificación en el campo correspondiente y haga clic en Verificar.
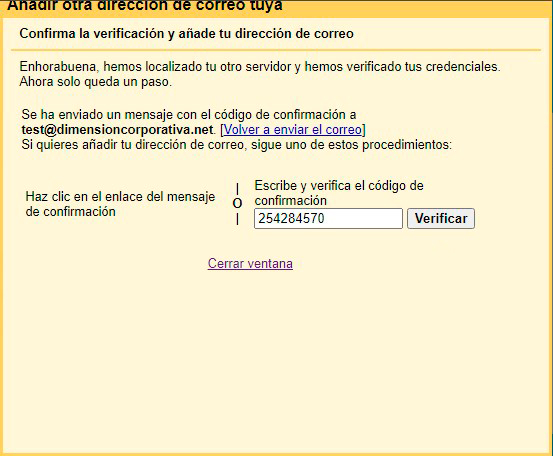
Paso 11: Revise los ajustes
Su cuenta ya está configurada. Ya puede enviar y recibir correos electrónicos desde Gmail. Revise la configuración para verificar que se ajuste a sus preferencias.